Cómo extraer colores de una imagen
El mejor punto de partida para empezar a añadir color a una ilustración o un diseño es otra paleta de color que funcione. Los colores pueden estar en otra ilustración, en una fotografía, en un cartel, en el fotograma de una película. ¡Cázalos con Adobe Color CC!
Si hay una cosa que no tiene dueño, es el color. Es como el viento o como el mar, simplemente está ahí, esperando a que lo toques, a que lo sientas y a que lo mezcles como quieras. Por eso, no es malo coger prestado las paletas de color que otra gente ya ha demostrado que funcionan. ¡A ver! No hace falta copiar, pero si basarse, si tomar como punto de partida una armonía que se vea claramente que no chirría como una puerta vieja.
Y es que, cuando te enfrentas a un trabajo, el color es siempre un tema peliagudo. Por eso, tanto si estás empezando como si llevas 20 años, es buena idea extraer colores de otra ilustración, de una fotografía o incluso del fotograma de una peli.
¡Te enseñamos como hacerlo en unos pasos súper básicos!
1. Adobe Kuler, la herramienta que necesitas
Lo primero que necesitas es un enlace que usarás muchísimo de ahora en adelante: Antes Adobe Kuler, ahora Adobe Color CC, una aplicación on-line de Adobe que es una de las herramienta más potentes para trabajar con el color. Puedes elegir entre diferentes espacios de color y, siempre que tengas una cuenta Adobe auténtica y legal, puedes tenerla enlazada con tus programas. ¡Pero vamos a lo que nos interesa! ¡Extraer colores de una imagen!
2. Crear armonía a partir de una imagen
Una vez abierta esta aplicación, y dentro del apartado «Crear», que es en el que entramos por defecto, sólo tienes que ir a la parte superior derecha de la pantalla y hacer clic en el icono de la cámara de fotos. Tienes que subir la foto desde tu ordenador por lo que, si la has visto en internet, tendrás que descargarla primero.
3. Maneras de extraer colores de una imagen
Una vez hemos cargado la imagen, podemos elegir entre diferentes opciones para que Kuler extraiga colores: A todo color (la opción por defecto), Claros, Apagados, Intensos y Oscuros. Por último encontramos el que nos puede interesar: Personalizados. Para ellos sólo tenemos que mover los círculos que aparecen a modo de cuenta-gotas para elegir los colores de la imagen con los que prefiramos quedarnos.
4. Cambiar los colores elegidos
Como te hemos dicho, quizá no tiene tanto sentido el hecho de copiar una paleta tal cual, sino tomarla como punto de partida y, a partir de ahí, darle los matices que queramos o necesitemos para el trabajo en el que estamos embarcados en concreto. Para ello, lo único que tenemos que hacer es clic en el icono la rueda cromática de arriba a la derecha.
5. Modificar valores y guardar
La información nos viene por defecto en RGB, para poder ajustarlos en CMYK basta con hacer clic sobre la palabra CMYK debajo de cualquiera de los colores. Podemos modificarlos bien tocando directamente sobre la rueda cromática, o añadiendo y quitando Cian, Magenta, Amarillo o Negro en las barras de abajo.
Hecho esto tenemos 2 opciones:
a) Hacer una captura de pantalla de la paleta que hemos obtenido y pegarla en el programa que estemos utilizando para volver a extraer estos colores ya elegidos con el cuenta-gotas. En este caso tendremos que redondear los valores de los diferentes tonos que componen el color, es decir, hacer que sean valores sin decimales.
b) Guardar la paleta en nuestra biblioteca de muestras. Para ello tenemos que tener una cuenta Adobe y la sesión iniciada. No te preocupes si has estado confeccionando tu paleta sin haber iniciado sesión (como nosotros), puedes iniciarla y conservar todos los pasos que habías dado hasta entonces. Esta opción es siempre interesante, aunque tu cuenta Adobe no esté vinculada a la Creative Cloud con al que trabajas en tu ordenador, porque así tienes almacenados todas las paletas que haces.
6. Cargar la paleta en Illustrator
La verdad es que antes Kuler molaba más (o al menos eso nos parecía a nosotros), porque antes podías descargarte la paleta en un archivo .ASE, que ya te enseñamos a utilizar en un post anterior. Ahora no hay tu tía. Tienes que tener tu cuenta legal de Adobe para poder cargar las paletas directamente desde la aplicación en Illustrator. ¿Cómo lo hacemos? En Ventana > Kuler (CC13-14) o en Ventana > Temas de Color (CC15) , nos aparecerá un panel de muestras con toda nuestra biblioteca de Adobe Color CC, además disponemos de un buscador para ir más rápido si ya tenemos muchas.
7. Añadir nuestra paleta de color al Panel de Muestras
Una duda que surge una vez que tenemos localizada la paleta de color que queremos usar en la Ventana Kuler es cómo añadimos la paleta al Panel Muestras para poder empezar a usarla de manera funcional. La respuesta está en el botón de opciones de la ventana, arriba a la derecha. Al hacer clic, además de ver cual es la cuenta Adobe a la que tenemos enlazada nuestros programas, se nos enciende la opción: Añadir a muestras. Con la carpeta que queramos seleccionada, hacemos clic en esta opción y se nos cargará automáticamente en la paleta de muestras, o simplemente haciendo click sobre la carpeta.
Una vez tengamos nuestros colores en la Paleta Muestras, podemos guardarla como archivo .ASE tal y como aprendimos en el post de guardar, cargar y gestionar paletas de color en Illustrator.
8. Convierte tus colores en colores globales
Como ya te contamos en el post de gestión de color en Illustrator, las muestras de color son más prácticas y funcionales cuando son globales. Cuando una muestra de color es global es como si todos los rellenos y trazos en los que la hemos usado en el dibujo, estuvieran enlazadas a ella. Si cambiamos el color de la muestra, cambia el color en todos los elementos en los que la hemos utilizado. Para convertir un color en global sólo tenemos que hacer doble clic sobre la muestra y activar la opción «Global».
¿A que ahora va a ser muy fácil acertar con el color? Esta es una técnica muy utilizada en el mundo de la ilustración y el diseño. Al fin y al cabo el color no deja de ser un elemento que aporta sensaciones y rollo a tu diseño, por eso es normal que quieras que tu trabajo tenga el rollito de esa foto o de aquella imagen que viste una vez.
De hecho, nosotros hicimos un post utilizando esta herramienta, ¿te acuerdas? Extraímos 8 paletas de color de series de televisión que han marcado la última década.


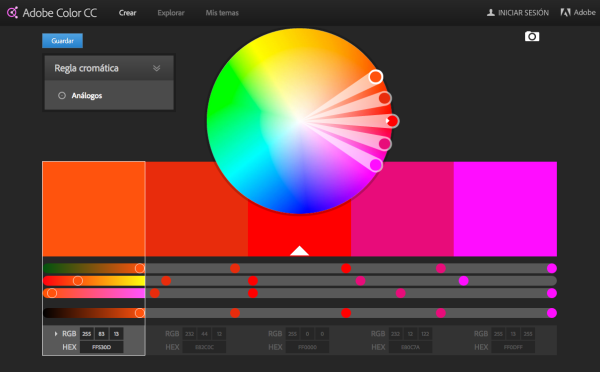

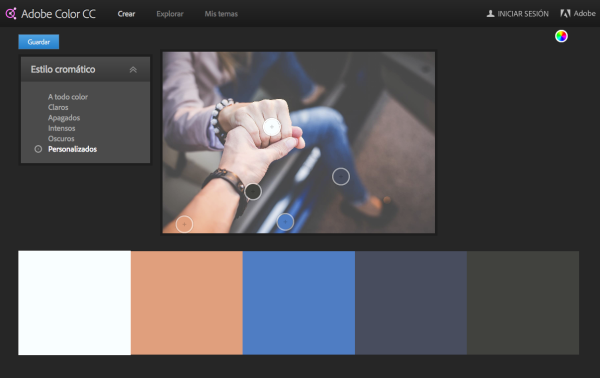


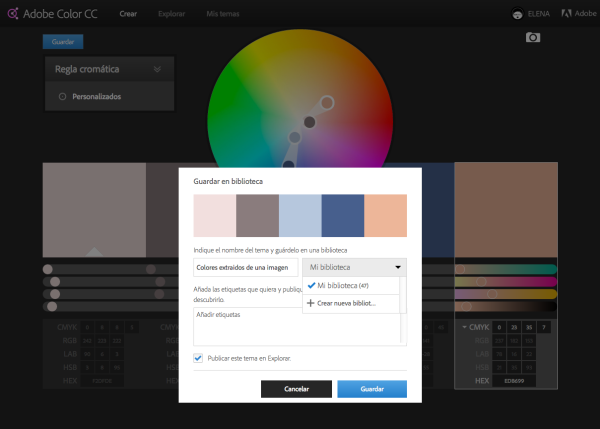



















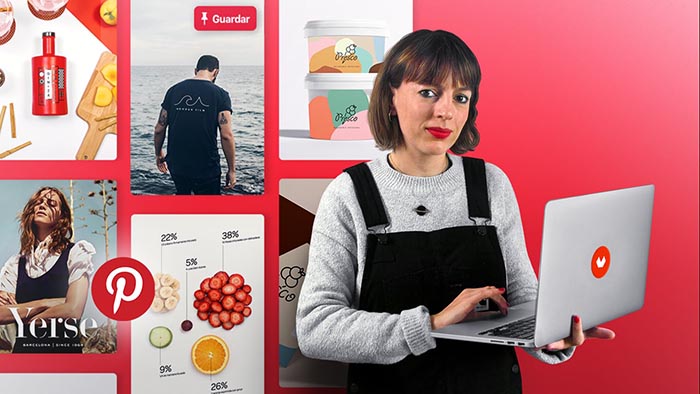
















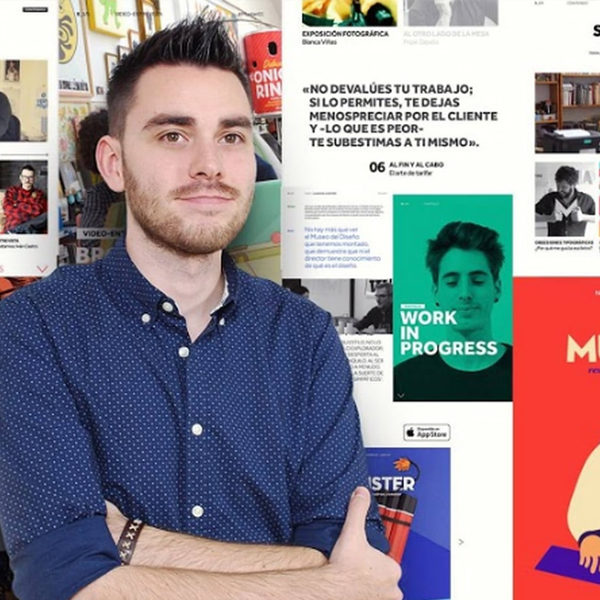


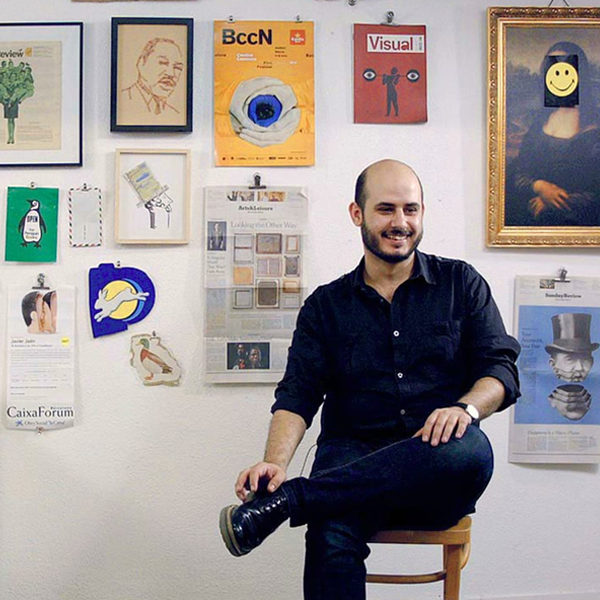

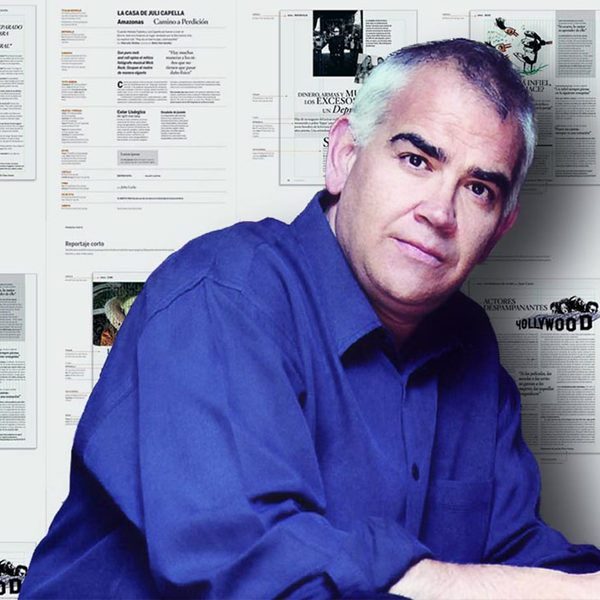








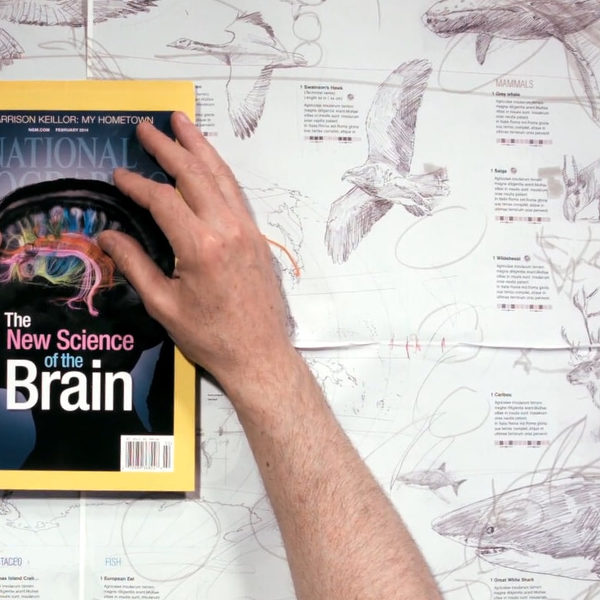




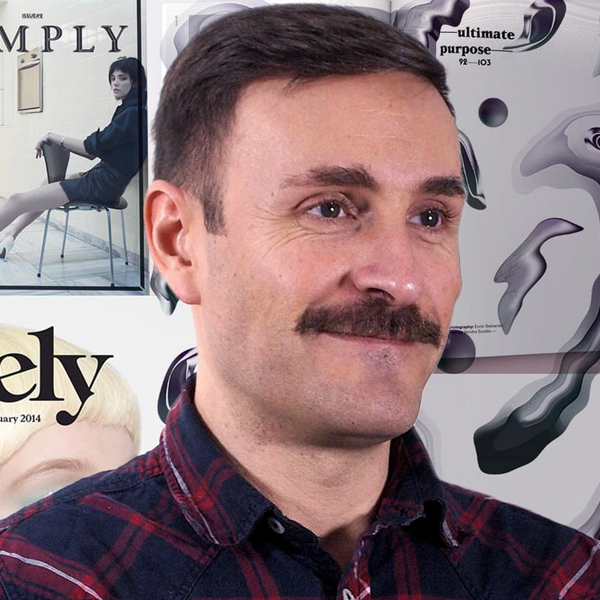













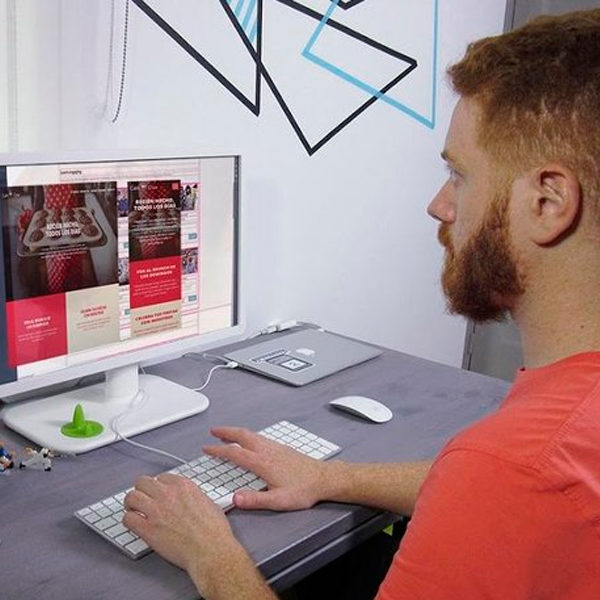
























NOSE…….